The refresh rate of a display is the number of times an image is refreshed within a second. It is measured in Hertz (Hz). So, if your monitor has a refresh rate of 60 Hz, it simply means that the image on your screen is refreshed 60 times per second.
If you have gone a long time without tweaking your settings, it might be time to change the refresh rate on your Windows PC! Here’s how you can do it:
- Select Start.
- Go to Settings.
- Go to System.
- Go to Display.
- Go to Advanced display.
- Select “Choose a refresh rate” and pick the refresh rate you want.
Depending on your system, the refresh rates that appear in the drop-down menu will vary.
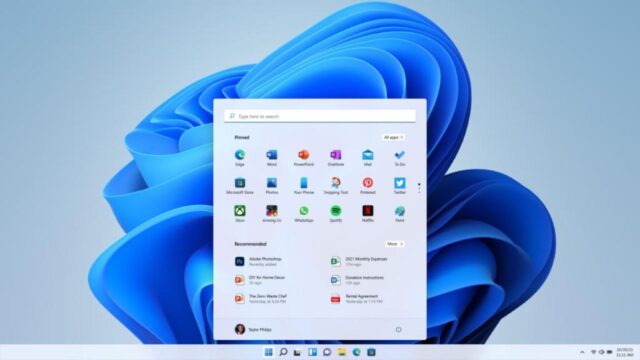
Dynamic Refresh Rate (DRR)
Dynamic Refresh Rate or DRR is a new feature in Windows 11. It automatically adjusts the refresh rate on your monitor depending on the requirement.
It is a quite helpful feature for those who like to do everything on their setups! For example, when gaming, one might need a higher refresh rate to ensure smooth and seamless gameplay whereas something tedious like working on a document does not require such a high refresh rate.
Here’s how you can enable DRR:
- Select Start.
- Go to Settings.
- Go to System.
- Go to Display.
- Go to Advanced display.
- Select “Choose a refresh rate” then click on “Dynamic”.
If you can’t spot the Dynamic option, then your system likely does not support it.
Benefits to changing the refresh rate on your PC
By changing the refresh rate, you can optimize it to suit your needs.
- Gaming: A higher refresh rate will provide a seamless gaming experience by reducing lag, motion blur, and screen tearing. If you are playing a graphically demanding game on a compromised system, you can also lock in the refresh rate to ensure a stable gameplay.
- Browsing: Scrolling for prolonged periods of time can cause eye strain and fatigue. It is advisable to increase the refresh rate to reduce flickering and ghosting.
- Battery: Lowering the refresh rate saves battery power. This is helpful in maintaining battery life in the longer run.
The next time you are playing and experience a lag, try to switch to a different refresh rate. See if there’s a difference!









No Comments on What is Refresh Rate? How to change the Refresh Rate on Windows 11? Easy Guide