In yet another Hulu Errors Nightmare Resolution we have the omnipresent Code 94 for y’all.
Tired of the unwelcome guest whenever you plan an intense binge session? Well here’s the solution to Hulu’s Error 94.
Error 94 can show up both while streaming and during the launch process of Hulu.
It usually indicates an issue with the internet connection being used by the device or at a possible incompatibility between the device and the application.
What Causes “Error 94” on Hulu?
The causes which trigger this particular error are:
- Corrupt Cache: The launch configurations that are cached by the devices might be corrupt for one or more devices involved in this process. These configurations are cached to decrease loading times and to provide a more smooth experience but they can sometimes get corrupted and end up hijacking the app.
- Internet Connection: It is very important that the internet connection that is being used to stream is stable and has enough upstream and downstream speed.
- Outdated Application: Keep your app updated. This is because the servers are constantly updated to accommodate new enhancements and if the application gets outdated the streaming process gets disturbed.
- Outdated Software: Sometimes, if the software of the device that is being used to stream gets outdated and this prevents the streaming process from being able to function correctly. This can be due to an incompatibility between the application and the software.
- VPN: If you are using a VPN to hide your location from the servers or for any other purpose, it is recommended that you disable the VPN. It can sometimes cause incompatibility between the ISP and the servers, primarily due to the fact that the server might flag your connection as suspicious if you are masking your location.
Here’s a quickie for your problems:
- Fully close the Hulu app: Start by fully exiting Hulu (and all other apps or programs running in the background), then try opening Hulu again.
- Perform a power cycle: Turn off your device (and the modem and router, if applicable). Wait a few minutes, then power back up. (Learn more at the end of the article)
- Check your connection: Run a speed test on your device and compare your results with our recommendations.
- Improve your connection: If the speeds fall short of our recommendations, there are steps you can take to help improve your connection.
- Test other apps or programs on your device: If you notice similar issues, it may be due to poor connectivity. Contact your internet service provider for more information on how to improve your connection.
- Check for app and system updates: To check for Hulu updates, visit your device’s app store. To check for system updates, visit your device’s settings menu. (A detailed step by step for each of your operating systems given at the end of the article)
- Clear cache and data: You can typically clear cache/data via your device’s settings menu. This step removes temporary files to help free up needed space. (For a detailed approach, scroll down to the end of the article)
- Deactivate/reactivate your device: Remove the device directly from your account page. Afterwards, reactivate your device and try launching Hulu again. (Once again, a detailed step by step given further ahead on the article)
- Uninstall/reinstall Hulu: On select devices, you can uninstall and reinstall the Hulu app to help alleviate any streaming issues
Solution 1: Deactivating Device
Sometimes, simply deactivating the device and then reactivating it can jumpstart the stream and it might start working properly.
Therefore, in this step, we will be logging on to the account page and then reactivating it after removing it.
How to reactivate device
- Open a web browser and navigate to the official Hulu site.
- Click on the login option and enter your details.
- Hover the mouse on the block icon on the top right and select “Account” from the list.
- Under the “Your Account” section, click on the “Manage Devices” button next to the “Watch Hulu on Your Devices” option.
- Click on Remove next to the device to deactivate it.
- Reactivate it by adding the code during login on the device and check to see if it fixes the issue.
Solution 2: PowerCycling Devices
As an initial troubleshooting step, we will be power-cycling the devices involved in the streaming process to get rid of any corrupt cache.
In order to do that:
- Unplug the power to your Internet Router and the device on which you are streaming.
- Press and hold the “Power” button for at least 15 seconds.
- Plug the devices back in and wait for them to power off before plugging the Power cord Back in
- Try to stream and check to see if the issue persists.
Solution 3: Updating Application
This process is different for different streaming devices. If your device is different, you can always find a guide on the internet.
For Windows:
The updating process is fairly easy for Windows. In order to update:
- Close the Hulu app completely and click on the “Microsoft Store” icon in the taskbar.
- Click on the “Three Dots” in the top right corner and select the “Downloads and Updates” button.
- Select the “Get Updates” button and wait for the downloading process to start.
- After the updates have been downloaded and installed, try to stream from Hulu and check to see if the issue persists.
For Android:
- Click on the PlayStore icon and select the “Menu” button in the top left corner.
- Click on the “My Apps and Games” button and select the “Updates” tab.
- Click on the “Check for Updates” button and select the “Update” button in front of the Hulu app to initiate the updating process.
- Wait for the update to be downloaded and installed.
- Try to stream and check to see if the issue persists.
For Android TV:
- Tap the “Home” button on your remote.
- Click on the “Google Play Store” option under the “Apps” option.
- Select the “Auto-Update Apps” option and then click on “Auto-Update Apps at any time”.
For Apple TV:
- Open Settings and select the “Apps” option.
- Click on the “Automatically Update Apps” button to configure the TV to update apps on its own.
- Click on it again to turn it off after the app has been updated.
Solution 4: Updating Device Software
If the device’s software has been outdated, it is recommended to get it sorted out by updating it as soon as possible.
This is because outdated software can trigger compatibility issues with new applications and it can hinder the functionality of the app.
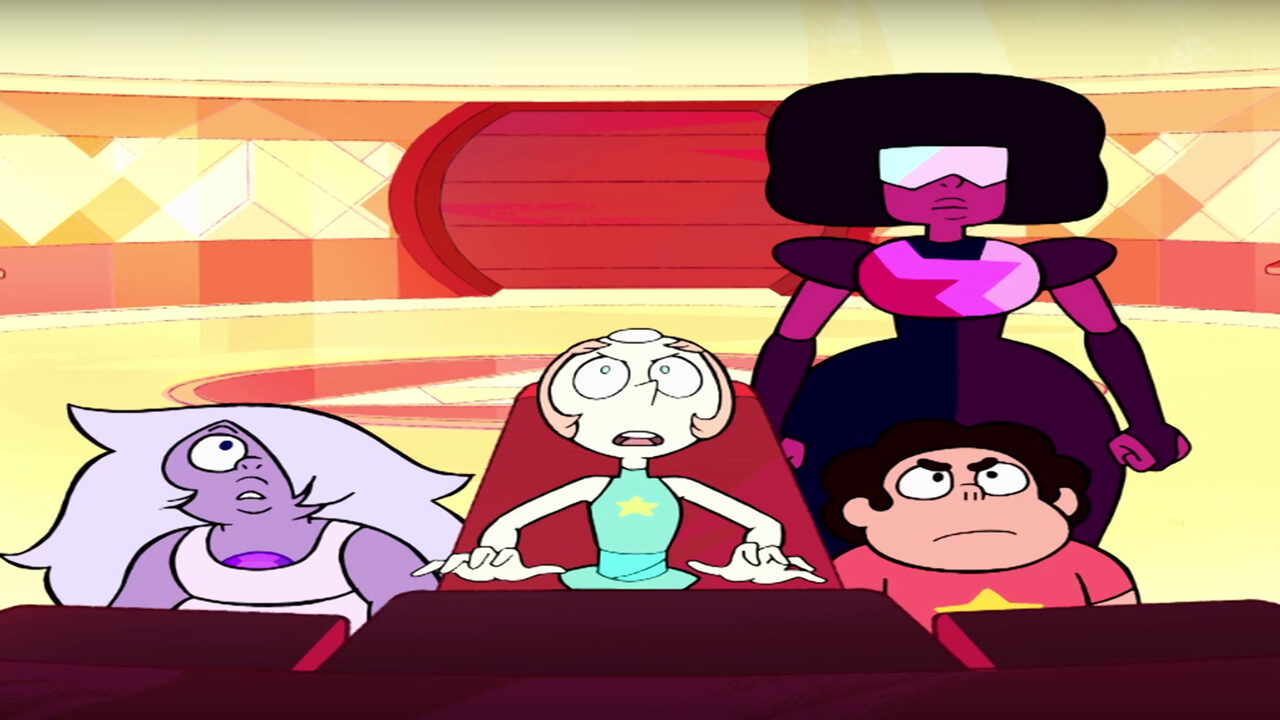
![[FIXED] Forza Horizon 5 Rally Adventure Not Working Error | Easy Tricks](https://www.epicdope.com/wp-content/uploads/2023/04/Forza-Horizon-5-Rally-Adventure-2-300x169.jpg)


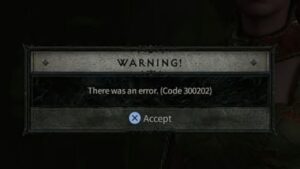
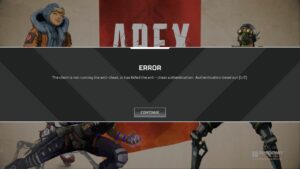
![[FIXED] Xbox One Stuck on the Loading Screen Issue | Detailed Method](https://www.epicdope.com/wp-content/uploads/2020/09/xboxone-img-300x169.jpg)

![[FIXED] PS4 & PS4 Pro Stuck on the Loading Screen Issue | Easy Methods](https://www.epicdope.com/wp-content/uploads/2020/10/playstation-4-300x169.jpg)
No Comments on How To Resolve Hulu’s Error 94?